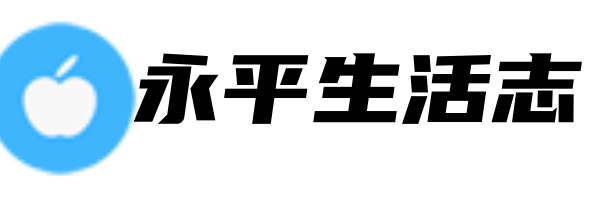如何创建一个高效的考勤表模板?
考勤表是管理人力资源的一项基本任务,能够有效地跟踪到员工的考勤情况,帮助管理者及时发现并解决问题。不过,常常有人会遇到一些问题,如:考勤数据不够完整、排版不太美观等等。因此,本文将详细介绍如何创建一个高效的考勤表模板,使管理人员能够更有效地管理考勤数据。
第一步:明确考勤表的需求
首先,你需要明确考勤表所需要包含的信息,比如员工姓名、部门、日期、上下班时间、请假情况等等。明确这些内容后,就能够更好地制作考勤表。
其次,在确定需要包含哪些信息时,你还需要考虑几个相关因素:
- 工作时间:根据公司的工作时间制度,确定每天的上下班时间,以免漏洞百出;
- 考勤周期:是按照月度统计还是周度统计来处理考勤信息;
- 考勤方式:考勤信息的输入方式是手动录入还是自动获取;
- 考勤规则:制定清晰的考勤规则,避免员工产生不必要的负面情绪。
第二步:设计一个简洁美观的考勤表模板
在设计考勤表模板时,我们需要确保它具有简洁明了的结构,并能够满足我们明确定义的所有需求。以下是一些设计上的注意事项:
- 排版简洁:表头要清晰明了,内容要分列,避免拥挤。
- 颜色搭配:考虑一下公司品牌颜色或是颜色主题,让表格看起来更符合公司文化。
- 字体大小:能够清晰地辨认内容,便于大家查看。
第三步:利用Excel和VBA创建考勤表模板
如果你没有使用过 Excel 和 VBA,那么在此之前建议先学习下Excel的基本操作和VBA语言基础知识。它们可以帮助你更好地利用它们的强大功能创建考勤表模板。
以下是一份简单的,不完整的 VBA 代码示例,用于自动计算下节的工作时间,并自动将其填充到考勤表中。 ``` Sub 计算下一节工作时间(下班) '获取当前日期和时间 t1 = Now '设置下班时间 s1 = \"18:00:00\" '如果当前时间大于今天的下班时间,切换到明天 If TimeValue(t1) > TimeValue(s1) Then t2 = DateAdd(\"d\", 1, t1) Else t2 = t1 End If '计算出下一次下班时间 t3 = DateAdd(\"h\", 9, t2) '将下一次下班时间填充到工作簿中 Sheets(1).Range(\"B3\").Value = t3 End Sub ```总结:
以上就是如何创建一个高效的考勤表模板的整体介绍,如果你想要设计一个全新的考勤表,建议参考本文中的提示,并结合自身实际需求,来制作一份好看而且实用的考勤表模板。
版权声明:本文内容由互联网用户自发贡献,该文观点仅代表作者本人。本站仅提供信息存储空间服务,不拥有所有权,不承担相关法律责任。如发现本站有涉嫌抄袭侵权/违法违规的内容, 请发送邮件至p@qq.com 举报,一经查实,本站将立刻删除。